設定パネルの操作方法
このソフトでは、学習者ごとに、トレーニングについての設定をおこなうことができます。一度設定したものは、自動的に保存され、以後ソフトを起動したとき、学習者を変更したときに、自動的に呼び出されます。
また、それらの設定に名前を付けて保存して、複数の人で共有したり、保存したものを必要に応じて呼び出したりすることができます。

この設定パネルは、トップウィンドウおよび学習ウィンドウの両方から呼び出すことができます。(下図)
|
★トップウィンドウの「各種設定」ボタン ボタンをクリックすると「共通の設定」の画 |
★学習ウィンドウの「各種設定」ボタン ボタンをクリックすると、現在選択中の学習 |
学習の個別のメニューに関する設定については、各メニュー解説をご覧ください。
>>5. レビュー
※数値の調節は上下または左右のカーソルキーでおこないます。数字を直接書き換えることはできません。なお、上下の場合は0.5または5単位、左右の場合は0.1または1単位で数値が変化します。
記憶定着トレーニングおよびアクティベーション、高速リスニング、高速リーディングAの画面表示については「共通の設定」項目で、表示フォントや色を設定することができます。
 |
○英文・和文表示フォント
○表示サイズ・色 ※ただし、フォント・色については、記憶定着トレーニング>スピードアップ音読およびアクティベーション、高速リスニング、高速リーディングAにのみ適用されます。 ○表示エリア背景色 ○一文朗読ごとに合図を・・・ |
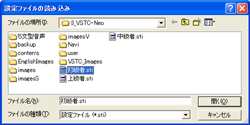 設定パネルでおこなった設定を一括して保存しておくことができます。また名前を付けて保存された設定ファイルは、呼び出して再利用することも可能です。(右図のようなウィンドウが出現します。)
設定パネルでおこなった設定を一括して保存しておくことができます。また名前を付けて保存された設定ファイルは、呼び出して再利用することも可能です。(右図のようなウィンドウが出現します。)
※特に名前を付けて保存しておかなくても、自動的に学習者ごとに設定ファイルが作成され、userフォルダ内に保存されます。

設定パネルの内容をすべてクリアすることができますが、その設定はソフトの出荷当時の設定に戻すだけで、直前(前回)の設定に戻す機能ではありません。


