トップウィンドウにおける操作
ソフトを起動すると下のようなウィンドウが現れます。これをトップウィンドウと呼びます。以下、確認したい項目をクリックすると、解説表示部分にジャンプします。
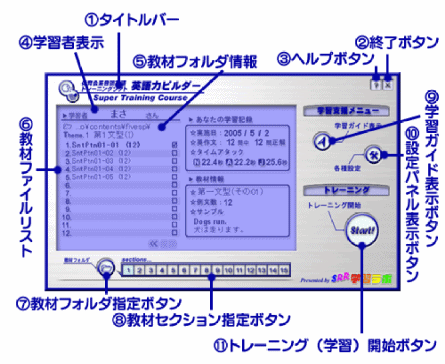
※以下の解説に置いて、トップウィンドウ内の薄いブルーの表示領域を「液晶パネル」と表現しています。
|
|
||
|
○ ソフトウェアのタイトル表示部分です。この領域をドラッグすると、ウィンドウの表示位置(パソコン画面上の表示場所)を変更することができます。また、変更された表示位置は、次回起動時に反映されます。通常、最初はパソコン画面上の中心部に表示されます。 |
|
|
||
|
○ 英語力ビルダーを終了します。選択されたユーザーや、トレーニングに関する設定、音量などのソフトウェアの設定等、すべて保存され、次回の起動時にそのまま引き継がれます。 |
|
|
||
|
○ このヘルプファイルを表示します。 ただし、標準で使用するブラウザがマイクロソフト社のインターネットエクスプローラー以外に設定されている場合には、表示されないことがあります。その場合、Windowsのスタートメニューから「英語力ビルダー」>「英語力ビルダーヘルプ」をオープンしてください。 |
|
|
||
|
○ 登録された学習者の名前を表示します。 |
|
||
|
○ 現在開かれている教材のフォルダ名称、およびセクション(プログラム)のテーマが表示されています。
○ 学習教材フォルダは、7のフォルダ指定ボタンで選択(変更)することができます。永岡書店より発売されている「英会話音読練習帳」についている英会話教材、その他の英語教材を指定することが可能です。 |
|
|
||
|
○ 現在選択されているセクション(プログラム)内に存在する学習教材ファイルの一覧です。
○ 選択中のファイルに関する情報が、液晶パネル未側に表示されています。上部には、そのファイルの学習記録、下部には教材に含まれている例文(先頭の1文)、およびその数、テーマが表示されます。 |
|
|
||
|
○ 教材を変更するときにクリックします。永岡書店より発売している「英会話音読練習帳」に標準で付いているソフトのデータや、その他の英語教材を利用することが可能です。 ○ フォルダを開く場合、右の図で○囲みしているような、教材フォルダの中にあるファイルを選択して「開く」ボタンをクリックしてください。 |
|
|
||
|
○ 教材(フォルダ)に含まれるセクション(プログラム)別フォルダを選択することができます。選択可能なセクションボタンをクリックすると、そのセクションに含まれる教材ファイルが、6の教材ファイルリストに表示されます。
|
|
|
||
|
○ WEBブラウザが起動し、教材に含まれる学習ガイドを表示します。ただし、標準で使用するブラウザがマイクロソフト社のインターネットエクスプローラー以外に設定されている場合には、表示されないことがあります。その場合、Windowsのスタートメニューから「英語力ビルダー」>「5文型STCガイド」をオープンしてください。 ※学習ガイドが設定されていない教材もあります。 |
|
|
||
|
○ 学習メニューごとの詳細な設定をおこなうための、設定パネルが表示されます。詳しくは、設定パネルに関する解説ページをご覧ください。 |
|
|
||
|
○ トレーニングを開始します。クリックすると学習ウィンドウが表示されます。 |

 ○リスト最下部にある3つのボタンは、右図のような意味を示していますが、リスト内に12以上の教材ファイルが存在する場合にのみ有効になります。
○リスト最下部にある3つのボタンは、右図のような意味を示していますが、リスト内に12以上の教材ファイルが存在する場合にのみ有効になります。
